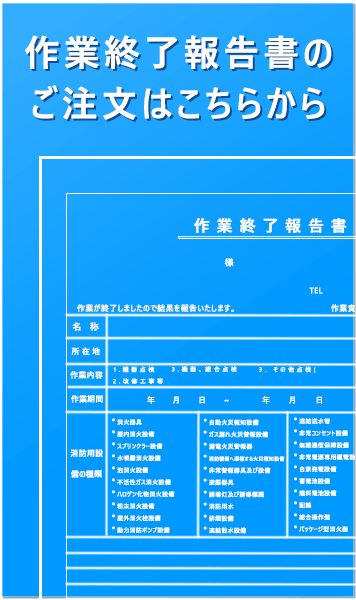FAQ
起動
|
ホームページ移転のお知らせ このたび、弊社では新たに情報を発信するホームページを一新いたしました。
5秒後に自動的に新ホームページへ移動します。 移動しない場合は下記アドレスをクリックしてしてください。 https://www.bo-product.com/ ホームページのアドレスを「お気に入り」や「ブックマーク」などに登録されているお客様には、大変お手数をおかけいたしますが、変更後は新アドレスへ設定変更して頂きますようお願いいたします。 |
- 「データベース管理ツール」プログラムを導入したパソコン(親機)が立ち上がっているか確認してください。
- 親機の[コンピュータ名]or[IPアドレス]を「接続先」へ入力して下さい。※親機と同一パソコンで報告書作成を起動する場合は、「localhost」または「127.0.0.1」でも可能です。
- [データベース名]を入力してください。
※通常は[sbcsdb]となります。
コンピュータ名の確認方法
- 親機で「スタート」を右クリック→「システム(Y)」→バージョン情報→[デバイス名]がコンピュータ名になります。
IPアドレスの確認方法
- 親機で「スタート」を右クリック→「設定(N)」→「ネットワークとインターネット」→「ネットワークの詳細設定」→「ハードウェアと接続のプロパティを表示する」→[IPv4アドレス]の「/」の前までがIPアドレスになります。
(例)192.168.1.10/16の場合は「192.168.1.10」の部分がIPアドレスとなります。
(操作マニュアルP.8参照)
- ネットワーク上にサーバ(親機)が表示されているにも関わらず繋がらない場合、親機のデータベースのアクセス範囲を変更して特定のポートを開ける必要があります。
(インストールマニュアルP.8~P.14参照)
- 接続できていた環境でつながらなくなった場合、接続先設定をご確認ください
「コンピュータ名」欄にIPアドレスが表示される場合、サーバのIPアドレスが変更されている可能性があります。
(こちら)を参照頂き、現在のIPアドレスか、コンピュータ名を入力し接続確認ボタンを押してください。
サーバのコンピュータ名が表示されている場合、同様にIPアドレスをお試しください。
- タスクが正常に終了していない可能性があります。
- 「スタート」を右クリックし「タスクマネージャー」→「プロセス」タブ→「アプリ」欄に「SBBOOK(32ビット)」、もしくは「SBFORM(32ビット)」があれば選択→右クリックして「タスクの終了」をクリックしてください。「プロセス」タブにない場合は「詳細」タブに切り替えて「SBBOOK.exe」、もしくは「SBFORM.exe」を探し、あった場合は右クリックして「タスクの終了」をクリックしてください。
※SBFORM(32ビット)・・・様式編集
- 多重起動している場合に表示されます。 別ウィンドウで起動していないか確認して下さい。
- 起動しているウィンドウがなければ、タスクが正常に終了していない可能性があります。
- 「スタート」を右クリックし「タスクマネージャー」→「プロセス」タブ→「アプリ」欄に「SBBOOK(32ビット)」、もしくは「SBFORM(32ビット)」があれば選択→右クリックして「タスクの終了」をクリックしてください。「プロセス」タブにない場合は「詳細」タブに切り替えて「SBBOOK.exe」、もしくは「SBFORM.exe」を探し、あった場合は右クリックして「タスクの終了」をクリックしてください。
※SBFORM(32ビット)・・・様式編集
- 停電による不正終了、フリーズによる強制終了後に、再起動すると「ライセンスオーバー」と表示されてログインできないことがあります。
- 親機で「スタート」→「消防くん for Windows」→「データベース管理ツール」→画面右下のデータベース名(※通常は「sbcsdb」)を選択→ユーザーを選択→「ログイン情報をクリアする」→ログイン中のユーザーを選択→「クリア(F)」をクリックしてください。
- それでも起動しない場合は弊社までご連絡下さい。 弊社で接続を強制解除いたします。
- 親機で「スタート」→「消防くん for Windows」→「データベース管理ツール」→画面右下のデータベース名(※通常は「sbcsdb」)を選択→ユーザーを選択→「ユーザー編集」→ログインできなくなったユーザーを一旦削除して「追加(A)」で作り直してください。
- 同一ユーザーでログインしようとした場合に表示されます。
- 親機で「スタート」→「消防くん for Windows」→「データベース管理ツール」→画面右下のデータベース名(※通常は「sbcsdb」)を選択→ユーザーを選択→「ログイン情報をクリアする」→ログインできなくなったユーザーを選択→「クリア(F)」をクリックしてください。
- 上記1の方法で解決しない場合は、親機で「スタート」を右クリック→「コンピュータの管理(G)」→「サービスとアプリケーション」→「サービス」>「postgresql-9.1(もしくはpostgresql-10、postgresql-12)」 を選択し右クリック→「再起動」をクリックしてください。
- 複数ユーザーが同じ報告書を同時に開いている場合に表示されます。
- 最初に開いたユーザーが編集権限を持っており、後から開いたユーザーには編集権限がなく、「ロックされています」と表示されます。
- 最初に開いたユーザーが該当の報告書を閉じた後に、後から開いたユーザーは消防くんを再起動して該当の報告書を開き直してください。
- 報告書作成は起動時にプリンタードライバーを読み込む仕様になっています。
- 「コントロールパネル」→「ハードウェアとサウンド」→「プリンターとデバイスの表示」→通常使うプリンターを右クリック→「通常使うプリンターに設定(A)」を選択してください。
- 通常使うプリンターが既に設定されている場合は試しに他のプリンターに変更してみてください。
- Adobe Acrobat Reader DCをご利用の場合は 「スタート」→「Adobe Acrobat Reader DC」を起動→「編集(E)」→「環境設定(N)」→「セキュリティ(拡張)」>「起動時に保護モードを有効にする(M)」のチェックを外してください。
報告書作成FAQ
- 報告書作成で挿入したいページを表示してください。
- ページ一覧で右クリック、または、メニュー「ページ(P)」を選び、「新規ページ」を選択しダイアログを表示してください。
- 「追加数」の入力欄に数値を入れて、追加する様式を選択し「OK」ボタンをクリックすると追加されます。
- ページ一覧で右クリック、または、メニュー「ページ」を選び、「並び替え」を選択します。
- 移動したいページ名を選択し、右側の上下ボタンで移動してください。
- 「OK」ボタンで更新されます。
複数指定の方法
- 連なったページを並び替える場合、始点のページを選択し、「Shift」キーを押しながら終点を選択(ドラッグ&ドロップでも可能)し、右側の上下ボタンで移動できます。
- 飛ばして選択したい場合、一つ目のページを選択し、二つ目以降は「Ctrl」キーを押しながら選択し、右側の上下ボタンで移動できます。
- ページ一覧の削除したいページ名の上で右クリックし「削除」を選択します。
- または、メニューバーの「ページ(P)」→「ページ削除(D)」を選択します。削除したいページを選択し、「削除」ボタンをクリックしてください。
- 連なったページを削除の場合、始点のページを選択し、「Shift」キーを押しながら終点を選択してください。(ドラッグ&ドロップでも可能)
- 飛ばして削除したい場合、一つ目のページを選択し、二つ目以降は「Ctrl」キーを押しながら選択してください。
- 「物件情報の設定」画面から前回の報告書をコピーします。
- コピーした報告書を開き、報告書の点検日やその他の項目を変更し、変更箇所左横の「更新」をクリックした上で画面右下の「更新」を押すと更新されます。
- 更新した項目以外は入力した内容が残ります。
- 報告書作成のページでメニュー「ファイル(F)」→「報告書情報の更新(T)」を選択し、「報告書の更新」のダイアログを表示します。
- 変更した項目の「更新」ボタンをチェックし、最後に下方の「更新(U)」ボタンを押し更新を行います。
- 「講習日」欄を空欄にして「交付日」欄に最終講習日を入力してください。そうすることで「交付日」欄の入力値の5年後の3月末の値が報告書作成画面の「有効期限」欄に自動挿入されます。
- 第6項のイ・ロ・ハの各項目はそれぞれ細分化されている為、一旦「キャンセル」をクリックして具体的な施設種類を選び直してください。具体的な施設種類を選び直すまで毎回表示されます。
- 「ヘルプ(H)」→「環境設定(O)」→「報告書」タブ→「総合点検以外でも総合点検欄を出力」にチェックを入れてください。
- 様式編集を起動→「ファイル(F)」→「裏面印刷禁止設定(K)」→常に表面(奇数ページ)に印刷したいフォームにチェックを入れてください。
- 上記でチェックを入れた場合、奇数ページの様式の最終ページは空白になります。
- 「ヘルプ(H)」→「環境設定(O)」→「印刷」タブ→「両面印刷時、空白ページに斜線を引く」のチェックを外してください。
- 「プリンターのプロパティ」→「詳細設定」タブ→「詳細な印刷機能を有効にする」のチェックを外して印刷してください。
- 報告書作成を起動して「ヘルプ(H)」→「環境設定(O)」→「印刷」タブを選択→「複数部印刷をアプリケーション側で行わない」にチェックを入れてください。
- セキュリティソフトが通信を遮断していると思われます。 セキュリティソフトの設定画面で下記フォルダとプログラムを信頼できるフォルダとプログラムとして登録してください。
「C:\CBO\SBCS」
「C:\CBO\SBCS\SBBOOK.exe」
「C:\CBO\SBCS\SBFROM.exe」
「C:\CBO\SBCS\BookView.exe
- 「ファイル(F)」→「PDFファイルから作成」すると文字が重なったり記号が消えたりする場合は Windows10に標準搭載されているMicrosoft Print to PDFを代わりに使ってください。
- 「ファイル(F)」→「印刷(P)」→プリンター選択肢の中から「Microsoft Print to PDF」を選択→「OK」→「印刷結果を名前を付けて保存」画面で保存先とファイル名を指定→「保存(S)」してください。
- PDFへの出力機能はありますが、Excelへの出力機能はありません。
- Word、Excelの変換機能を使う場合はPDFで出力後、そのPDFデータをWordで開く→名前を付けて保存→そのWordデータをExcelで開くことで変換可能です。 但し、複雑な表を含んでいる場合などは変換できないことがあります。
フィールド入力FAQ
メニュー
- メニュー「入力(I)」→「チェックマーク(C)」を選択し、「チェックマークの連続指定」ダイアログを表示します。
- 「選択(S)」で記号を選択します。
- 選択した記号を入力したいフィールドをクリックして行きます。
- 終了は、右クリックです。
※記号を消したい場合は、(2)の記号選択で「なし」を選択して下さい。
ツールバー
- 入力したいフィールドを選択。(複数選択も可)
- チェックマークのツールバーをクリックし、マークを選択すると入力が出来ます。
※記号を消したい場合は、(2)の記号選択で記号の無い場所を選択すると消す事が出来ます。
※チェックマークのツールバー右の「▼」ボタンで記号の色をつけることが出来ます。
記号領域
- 入力したいフィールドで、「Ctrl+Enter」または「フィールド上の[▼]ボタンクリック」で記号のリストを表示します。
- 記号を選択すると入力が終了します。
※記号を消したい場合は、(2)の記号選択で記号の無い場所を選択すると消す事が出来ます。
- 画面上部右側の「直接入力」ボタンを選択。
- 文字を入力したい場所をクリックすると文字を入力する事が出来ます。
- (例) φ(ギリシャ文字)を表示するには、「ファイ」、「フィー」と入力し、変換で入力出来ます。
<その他の記号・文字でわからない場合の入力>
- 消防くんにはよく使う記号・外字が予め登録されております。
- 報告書作成→「ヘルプ(H)」→「環境設定(O)」→「外字」タブ→「消防くん用」をクリックすると消防くんの外字セットに切り替わります。
- メニュー「入力(I)」→「記号・外字入力(K)」を選択します。または「F4」キーを押し、外字のタブを選択してください。入力したい外字を選択し、入力します。
- (記号タブでの選択は、フィールド内に入力していた文字を消してから入力しますのでご注意下さい。)
- 「がいじ」または「きごう」と入力して、変換せずに「F5」キーを押すとIMEパッドが起動します。あとはリストから選択してください。
- 旧漢字等の文字が出てこない時は、部首名を入力して「F5」キーを押しとIMEパッドが起動します。あとはリストから選択してください。
- 記号を入力したい場合は、「きごう」と入力し、変換します。
- Windows10 ver.2004(May 2020 Update)以降は、「がいじ」または「きごう」と入力して「F5」キーを押しても、IMEパッドは表示されなくなりました。
- 「F5」キーを押してIMEパッドを起動させたい場合は「以前のバージョンのMicrsoft IMEを使う」設定にしてください。
- 単独でIMEパッドを起動するには、日本語入力IMEの「A」または「あ」の部分(通常は画面右下に表示されています)を右クリック→「IMEパッド(P)」→「文字一覧」→「シフトJIS」→「外字」または「記号」をクリックしてください。
※上記の方法で大部分の記号・文字の入力は可能です。
(Windows付属のIME日本語入力で確認)
- Unicode文字の為、外字エディタで作る必要があります。 ちなみに外字エディタでも「?」表示されるので別の文字の部首を参照・組合せする必要があります。
- 別の入力方法を紹介しています。こちらも参照して下さい。
バックアップ・データコンバートFAQ
- クライアントPCの入力履歴、顧客/物件一覧の表示フォーム、様式マスタ等の設定をバックアップできます。
- 報告書作成を起動して「ヘルプ(H)」→「ファイルのバックアップ・復元(Z)」を選択します。
- 「入力履歴」「顧客/物件一覧の表示フォーム」「様式マスタ」「その他の設定」にチェックを入れて「実行」を押します。
- 保存させたい場所に名前を付けて保存してください。
- 外部記憶装置にバックアップデータがあれば復元可能です。
- 復元できるのはバックアップを取った時点のものになります。
- OSを起動できなくてもハードディスクを認識して中身のデータが見れたら、C:\Program Files (x86)\PostgreSQLのファルダとインストール先フォルダ(通常はC:\CBO\SBCS)を丸ごとコピーして保存してください。そのデータを元に報告書データの復元ができる可能性があります。
様式編集FAQ
- Microsoft WordやExcel等のドキュメントファイルから変換したPDFファイルは取り込み可能ですが、スキャンしてPDFに変換したものは取り込めません。
- 報告書作成を起動します。
- PDFを追加したい物件の報告書を開きます。
- 「ファイル(F)」→「PDFファイルから作成」から取り込みたいPDFファイルを選択してください。
- 「ページ(P)」→「フォームへ保存」を選択し、「フォームの保存」画面で保存したいフォームフォルダを選択し、フォーム名を付けて保存してください。
- 報告書作成を一旦終了するか、ウィンドウを最小化してください。
- あとは様式編集を起動して、「ファイル(F)」→「フォームを開く(O)」で先程保存したフォームフォルダの中から該当のフォームを開いて編集してください。
- Microsoft WordやExcel等のドキュメントファイルから変換したPDFファイルは取り込み可能ですが、スキャンしてPDFに変換したものは取り込めません。
- 報告書作成を起動します。
- PDFを追加したい物件の報告書を開きます。
- 「ファイル(F)」→「PDFファイルから作成」から取り込みたいPDFファイルを選択してください。
- 報告書とは別に添付資料としてドキュメントファイルを保存できます。
- 報告書作成を起動します。
- 取り込みたい物件を開きます。
- 「物件情報の設定」画面で「添付ファイル一覧」のタブを選択し、「取り込み」をクリックします。
- 「添付ファイルに追加」画面で添付したいファイルを選択して「開く(O)」をクリックしてください。
- 様式編集を起動して「ファイル(F)」→「新規フォームを作成」→「背景読み込み」→「スキャナ読み込み」を選択。
- 後は、スキャナによって違いますのでそちらの指示に従ってください。
- 操作マニュアルP.86参照
- 「表示」→「背景イメージ」のチェックをはずすと背景イメージを非表示にできます。
<部分消去>...選択した範囲のイメージを消去します。
- 「ファイル(F)」→「イメージ修正(E)」→「部分消去(B)」を選択
- 消去したいイメージを範囲指定で削除する事が出来ます。(連続指定可)
<傾き補正>...取込時に傾いたイメージの傾きを補正します。
- 「ファイル(F)」→「イメージ修正(E)」→「傾き補正(K)」を選択し、ダイアログを表示
- 二点を指定、または、自動補正を選択してください。
◎二点を指定の場合
- 始点となる場所でマウスの左ボタンを押し下げます。
- マウスの左ボタンを押し下げたまま終点となる場所まで移動し、ボタンを離します。
(正確に傾きを補正したい場合は、始点となる罫線などの直線に合わせると楽に補正が出来ます。)◎自動補正の場合
自動的に基準線を判定し、補正します。
ただし、補正できる傾きは、十数度の範囲に限られます。
※罫線が無かったり、斜め線が入っていたり、文字間隔がまばらな書式等では、正しく補正できない場合があります。
注)補正可能な傾きの範囲は、約15度までとなっています。また、傾き補正を行うと、画像が劣化します。よりキレイな画像や、後でOCR機能を利用する場合等は、用紙を置き直して再度スキャンして下さい。
<ノイズ除去>...イメージ取込時に付く細かいノイズを自動的に除去します。
- 「ファイル(F)」→「イメージ修正(E)」→「ノイズ除去(N)」を選択
- ノイズ除去の設定をし、「OK」ボタンをクリック
注)「除去するノイズの大きさ」によっては、文字の一部が欠けてしまう事がありますので、注意してください。また、書式に細かい点が打ってある場合(作図用のグリッド等)、それらも除去されてしまう事がありますのでご注意下さい。
<網掛け除去>...網掛けを除去します。
※用紙に網掛けが行われている場合、その部分の文字が画面上で確認しづらくなる場合に選択します。
- 「ファイル(F)」→「イメージ修正(E)」→「網掛け除去(S)」を選択
- 網掛け除去の設定をし、「OK」ボタンをクリック
注)網掛けの除去は、網掛けのパターンや、読み込み濃度によってうまく取り除けない場合があります。
- 様式編集の「ファイル(F)」→「名前を付けて保存(A)」を選択します。
- 「フォームの保存」画面で保存先フォルダを選択します(新規フォルダも作れます)。
- フォーム名を別名で入力後、「保存」ボタンを押して下さい。
- 様式編集で修正後、報告書作成で、「ページ(P)」→「フォームの更新(U)」を選択します。
- 更新したい項目をチェックし、「OK」ボタンをクリックで更新されます。
- 削除したデータは元に戻せませんので予めバックアップを取った上で作業してください。
- 様式編集の「ファイル(F)」→「フォームを開く(O)」のダイアログで削除したいデータを選択して、画面右上の「×」ボタンをクリックします。
- 削除確認のダイアログが出るので「OK」をクリックすると削除されます。
※バックアップ方法説明はこちら
フィールド設定FAQ
- 画面上部の「フィールドのプロパティ」ダイアログの「端数処理」タブを選択します。
- 整数第3位~小数第4位までの切り上げ・切り捨て・四捨五入 の処理をする事が出来ます。
- 計算式の入力をしていないと選択できません。
画面上部の「フィールドのプロパティ」ダイアログの「フィールド位置」タブを選択します。
移動
- 上下トグルボタンで上下にフィールドを移動できます。
- 左右トグルボタンで左右にフィールドを移動できます。
サイズ変更
- 「左を」を選択後、右(広く)をクリックするとフィールドを左へ広くします。
メニュー
- 複数フィールド選択時に、メニュー「フィールド」→「配置・サイズの調整」で「左端を揃える」等の設定ができます。
| 左端を揃える | 赤枠フィールドの左端に揃えます。 |
|---|---|
| 右端を揃える | 赤枠フィールドの右端に揃えます。 |
| 上端を揃える | 赤枠フィールドの上端に揃えます。 |
| 下端を揃える | 赤枠フィールドの下端に揃えます。 |
| フィールドの幅 | 赤枠フィールドの幅に揃えます。 |
| フィールドの高さ | 赤枠フィールドの高さに揃えます。 |
| 均等に配置・横方向 | 選択したフィールドの横の間隔を均等にします。 |
| 均等に配置・縦方向 | 選択したフィールドの縦の間隔を均等にします。 |
- 画面上部の「フィールドのプロパティ」ダイアログの「計算式」タブを選択します。
- 白い入力枠内に計算式を入力します。
- 「フィールド選択」ボタンを押し下げられているとフィールドの指定がマウスで指定する事が出来ます。
※フィールド指定の入力方法(文字フィールドを指定すると計算できません。)[-1] 計算式を入力するフィールドの一つ前のフィールドを指定します。 [3] 三番目のフィールドを指定します。 [+2] 計算式を入力するフィールドの二つ後ろのフィールドを指定します。 (↑の表の数字は変更可能です)
- フィールドの設定を文字にしている場合は計算式を入力出来ません。数値に設定変更して下さい。
<文字の位置を調整する>
- 「文字割」・・・・・横配置を選択します。(例:右揃え)
- 「行配置」・・・・・縦配置を選択します。(例:下揃え)
- 「文字間」・・・・・文字と文字の間隔を設定します。(+が広くなります。)
- 「行間」・・・・・・・複数行設定場合、行と行の間隔を設定します。(+が広くなります。)
- 「水平位置」・・・左右の位置を微調整します。(+が右へ移動します。)
- 「垂直位置」・・・上下の位置を微調整します。(+が下へ移動します。)
<フォントの設定>
- 「フォント」・・・・・フォントを指定します。
- 「サイズ」・・・・・・文字サイズを指定します。
- 「自動調整」・・・フィールド内に収まらない場合にサイズを調整します。
- 「縦書き」・・・・・フィールドを縦書き入力にします。
画面上部の「フィールドのプロパティ」ダイアログの「フィールド設定」タブを選択します。
<文字入力にしたい>(フィールド設定色:水色)
左側にある「文字」ボタンを選択して下さい。
※「複数行」にチェックがある場合、改行またはフィールド内に収まらない時に、複数行にする事が出来ます。
<数値入力にしたい>(フィールド設定色:黄緑色)
「文字」ボタン右にある「数値」ボタンを選択して下さい。
オプション 例 先頭に「\」 1000→¥1000 カンマ区切り 1000→1,000 全角で表示 1000→1000 末尾に「.-」 1000→1000.- マイナスを▲で表示 -100→▲100
<その他>
| オプション | 内容 |
|---|---|
| キー入力のスキップ (フィールド設定色:なし) |
報告書入力時にマウスで選択しない限り入力が次のフィールドに移動します。 |
| 編集不可 (フィールド設定色:紫色) |
報告書入力時にフィールドの選択・編集出来なくします。 |
| 印刷しない (フィールド設定色:黒色) |
印刷時に入力した文字等を印字しません。 |
| 記号領域 (フィールド設定色:黄色) |
報告書入力時に「Ctrl+Enter」または「▼」クリックで記号をプルダウンし、選択出来るようにします。 |
- 画面上部右側の「直接入力」ボタンを選択。
- Altキーを押しながら直接入力のフィールドをクリック。
または、直接入力フィールド上でダブルクリックしフィールド選択状態にし、フィールドを選択枠で囲むと複数選択が可能です。 - 直接入力のフィールドをドラッグ&ドロップ。
または、矢印キーで移動。
表(図形)FAQ
- 「図形」→「直線」等を選択。
(図形種類:直線、四角形、円、角の丸い四角形、円弧、連続線、登録図形)
(図形編集:線種・網掛け、回転・・・など) - 表示したい範囲を指定します。
- 報告書作成で描いた図形は編集出来ますが、様式編集で作成した図形は報告書作成では編集できません。どうしても変更したい場合は、様式編集で変更して下さい。
<作成>
- 「フィールド」→「表形式の追加」を選択
- 行・列数の指定、及び、フィールド・罫線作成の指定を選択し、「OK」ボタンをクリック
- 表を表示する範囲を指定する。
<イメージデータからの作成>
- 「フィールド」→「自動作成」→「表認識」を選択
- 作成項目及びその他の設定を選択し、「OK」ボタンをクリック
- 認識したいイメージの範囲を指定する。
- 注1)様式作成で入力された表(図形)は、報告書作成では修正できません。
- 注2)表を選択する場合、表は直線の集まった図形ですので直線を複数選択し結合しておくと便利です。
<修正方法>
- 修正したい線(図形)を選択。
- 右クリックし「プロパティ」を選択。
または、メニュー「図形」→「線種・網掛け」を選択 - 線のスタイル・網掛け(線で囲まれた場所のみ)・始点-終点のスタイルを変更
- 「OK」ボタンをクリック
- 大きさを調整したい場合は、選択した時に表示される青い四角をクリックしたまま移動してください。
- 修正した内容を報告書作成で反映したい場合は、こちらを参照してください。
その他FAQ
- Windows 8.1(32bit/64bit)・10(32bit/64bit)
- Windows 7・8 は対応しておりません。
- Windows Server 2012・2012 R2・2016・2019
- Administrator権限で運用頂く必要があります。
【データベースサーバー】
- OS: Windows 8.1・10、Windows Server 2012・2012 R2・2016・2019
- CPU: 1GHz以上
- メモリ: OS推奨環境に準ずる(8GB以上を推奨)
- HDD: 5GB以上の空き容量
- CD-ROMドライブ: インストール時に必要
- ディスプレイ: 800×600px、256色以上
- OS: Windows 8.1・10
- CPU: OS推奨環境に準ずる、もしくは1GHz以上
- メモリ: OS推奨環境に準ずる
- HDD: 300MB以上の空き容量
- CD-ROMドライブ: インストール時に必要
- ディスプレイ: 800×600px、256色以上
- プリンタ: 上記OSに対応するプリンタ
- イメージスキャナ: TWAIN対応(A4以上)新規フォーム作成時に必要
- コントロールパネル→「プログラム」→「プログラムと機能」→「Windowsの機能の有効化と無効化」→「.NET Framework 3.5(.NET2.0と3.0を含む)」にチェックを入れて、再度インストールしてください。
- 「スタート」を右クリックし「設定(N)」→「デバイス」→「プリンターとスキャナ」を選択します。
- ご利用のプリンタを選択→「管理」→「プリンターのプロパティ」を選択します。
- 「詳細設定」→「詳細な印刷機能を有効にする」のチェックを外して印刷してください。
- 全角・半角文字、全角・半角スペースの区別があります。
- データベース管理ツールを起動します。
- データベース(通常はsbcsdb)を選択します。
- ユーザーを選択後、「お客様情報確認」のEメール欄横の「変更」を選択します。変更には旧メールアドレスに送られているパスワードが必要です。
- Windows7での消防くんV4ご対応はVer.4.0.3.19で終了しております。
- Windows7のサポート終了から1年以上経っているためセキュリティの観点から保守にご加入中であっても消防くんVer4.23.6からはWindows7ではアップデート動作自体が不可能となっております。動作保証対象内のパソコンでのご利用をお願いいたします。
- Windows Updateの画面で、「更新プログラムが一時停止しています」または「更新が失敗しました」と表示されている場合は失敗する可能性があります。
- Windows Updateを実行し、Windowsを最新の状態にしてから再度アップデートを行ってください。